
- FIX DISPLAY DRIVER PROBLEMES HOW TO
- FIX DISPLAY DRIVER PROBLEMES UPDATE
- FIX DISPLAY DRIVER PROBLEMES DRIVER
- FIX DISPLAY DRIVER PROBLEMES PASSWORD
- FIX DISPLAY DRIVER PROBLEMES WINDOWS 7
In the version 10.x and later Intel has resolved this problem substantially, but in each case the color depth must be set to 32 bit. Investigating this problem we found that it's caused by version 9.x of the Intel HD4000 graphics driver. Unfortunately the most Intel mobile Ivy-Bridge CPUs (i3-3xxx, i5-3xxx, i7-3xxx), built in into a lot of notebooks, are affected too. These problems concern a few of Intel Core-i Desktop Processors of the 3rd generation (Ivy-Bridge: i3-3225, i3.3245, i5-3475S, i7-3770). In large drawings the program becomes unusable. Symptom: The graphic cursor moves very slowly. Unacceptable performance leaks in such configuration has been reported by some users and could be reconstructed by our developers.
FIX DISPLAY DRIVER PROBLEMES DRIVER
However there seems to be an exception: The Intel HD 4000 graphics, that causes problems if the driver has version 9.x.
FIX DISPLAY DRIVER PROBLEMES HOW TO
For more information about how to back up the registry in Windows 7, see Back up the registry.By norm, the Intel HD graphics (introduced with the Sandy Bridge CPUs) works fine with ARES Commander based products. Then, you can restore the registry if a problem occurs. For added protection, back up the registry before you modify it. Therefore, make sure that you follow these steps carefully. However, serious problems might occur if you modify the registry incorrectly. Important This section, method, or task contains steps that tell you how to modify the registry. On the Edit menu, select New, and then select the following registry value from the drop-down menu specific to your version of Windows (32 bit, or 64 bit):Ĭlose Registry Editor and then restart your computer for the changes to take effect. HKEY_LOCAL_MACHINE\SYSTEM\CurrentControlSet\Control\GraphicsDrivers
FIX DISPLAY DRIVER PROBLEMES PASSWORD
If you are prompted for an administrator password or confirmation, type the password or provide confirmation. Select Start, type regedit in the Search box, and then double-click regedit.exe from the results above. Giving the Timeout Detection and Recovery feature more time to complete this operation by adjusting the registry value, may resolve this issue.
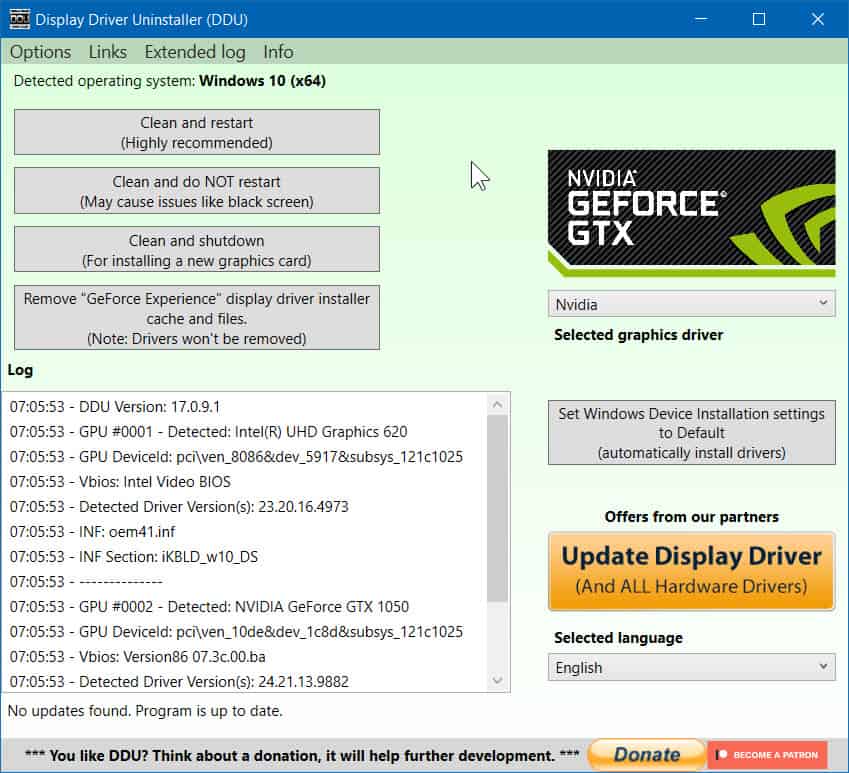
If the GPU is unable to recover and reset the graphics hardware in the time permitted (two seconds), your system may become unresponsive, and display the error message “Display driver stopped responding and has recovered.” When this occurs, Windows attempts to recover and reset the graphics hardware. Timeout Detection and Recovery is a Windows feature that can detect when the video adapter hardware or a driver on your computer has taken longer than expected to complete an operation. Method 3: Modify registry entry to increase GPU processing time If this method did not resolve the issue, continue to method 3. Note For a less drastic option, select Let Windows choose what’s best for my computer.
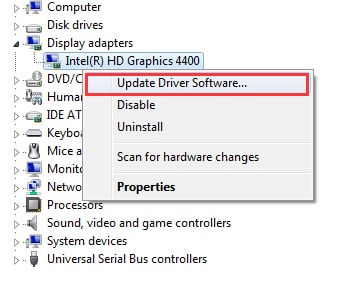
Select Visual Effects > Adjust for best performance > OK.

Select Adjust visual effects, if you are prompted for an administrator password or confirmation, type the password or provide confirmation. In the search box, type Performance Information and Tools, and then, in the list of results, click Performance Information and Tools. Open Performance Information and Tools by selecting Start > Control Panel. Here’s how to adjust all visual effects for best performance: You can also adjust your computer for better performance by disabling some of the visual effects. Try to close any programs and windows that you are not using. Having multiple programs, browser windows, or email messages open at the same time can use up memory, and cause performance issues. Method 2: Adjust visual effects for better performance If installing the latest updates does not resolve the issue, continue to method 2.
FIX DISPLAY DRIVER PROBLEMES UPDATE
Update a driver for hardware that isn't working properly in Windows Vista
FIX DISPLAY DRIVER PROBLEMES WINDOWS 7
Update a driver for hardware that isn't working properly in Windows 7 To update to the latest display driver for your graphics hardware by using Windows Update, click the link specific to your version of Windows and follow the steps in that article:

Method 1: Update to the latest display driver for your graphics hardware To resolve this issue, follow the steps in the methods starting with method 1 and then proceeding with method 2 and method 3 if the solutions do not resolve the issue. For more information about the cause of the issue, move to the More Information section. This article introduces three methods that you can use to troubleshoot the "display driver stopped responding" issue.


 0 kommentar(er)
0 kommentar(er)
